タイトル画面の下準備
Canvasを設置する。
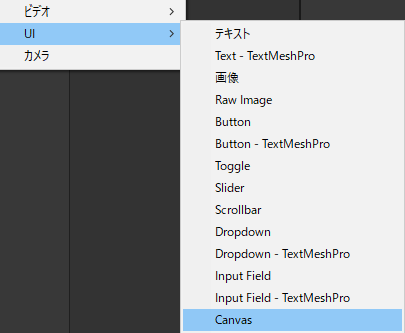
Canvasのレンダーモードを”スクリーンスペースカメラ”にする。
UIを表示する空間の設定。前面表示からカメラでの表示に変更。

レンダーカメラにMainCameraをドラッグ&ドロップする。

Canvas ScalerのUIスケールモードを”画面サイズに拡大”に変更する。

大きさを変更する基準の設定となり、ピクセル数での指定から画面の大きさに合わせて変更する設定にする。
参照解像度を自分が設定したい画面の大きさに設定する。
今回はX960 Y540。

Canvas配下にUI→画像を追加。

幅に960、高さに540を設定する。

同じく幅960、高さ540でタイトル画像を作成。
※ファイル名は念のため英語にする
Assets上で右クリックをして、作成→フォルダーで画像保存用のフォルダを作成。
※分かりやすいフォルダー名にする

フォルダーに作成したタイトル画像をドラッグ&ドロップで追加。
追加した画像のテクスチャタイプがデフォルトになっていたら、”スプライト(2DとUI)”に変更する。

タイトル画像をCanvas配下の画像にドラッグ&ドロップするとタイトル画像が表示される・
Canvas配下にUI→Buttonを配置。
Button上のテキストをSTARTなどに変更。
以下のスクリプトを追加する。
public class Title : MonoBehaviour
{
private bool firstPush = false;
// Start is called before the first frame update
void Start()
{
}
// Update is called once per frame
void Update()
{
}
//スタートボタンを押されたら呼ばれる
public void PressSTART()
{
Debug.Log("Press Start");
if (!firstPush)
{
Debug.Log("Go Next Scene!");
//ここに次のシーンへ行く命令を書く
firstPush = true;
}
}
}
firstPushは連打されてしまうことを防ぐ処理
作成したスクリプトをEventSystemなどに追加

Buttonを選択し、クリック時の処理に先ほど作成したスクリプトを選択する。

以上で下準備は完了。